MAC: configurazione dispositivo di firma digitale
Passo 1
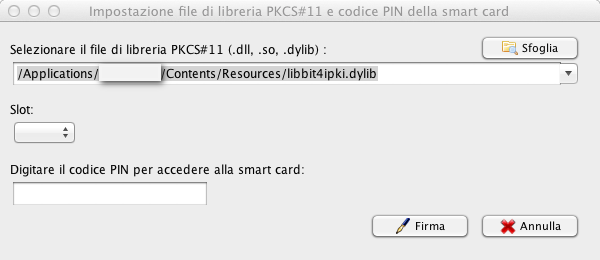
Adesso dovrete inserire il percorso corretto laddove c'è scritto "Selezionare il file di libreria PKCS#11 (.dll, .so, .dylib)": dovrete cioè scrivere il percorso corretto del file di libreria con estensione .dylib.
Cliccando sul menu a tendina, come da immagine sottostante, ne vengono proposti alcuni relativi alle chiavi più diffuse:
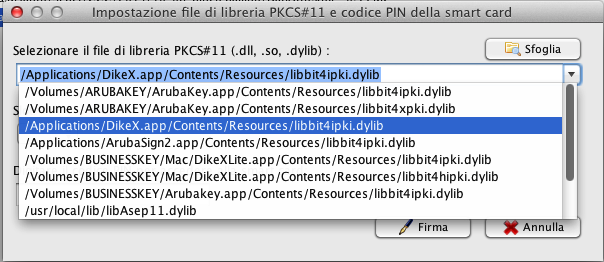
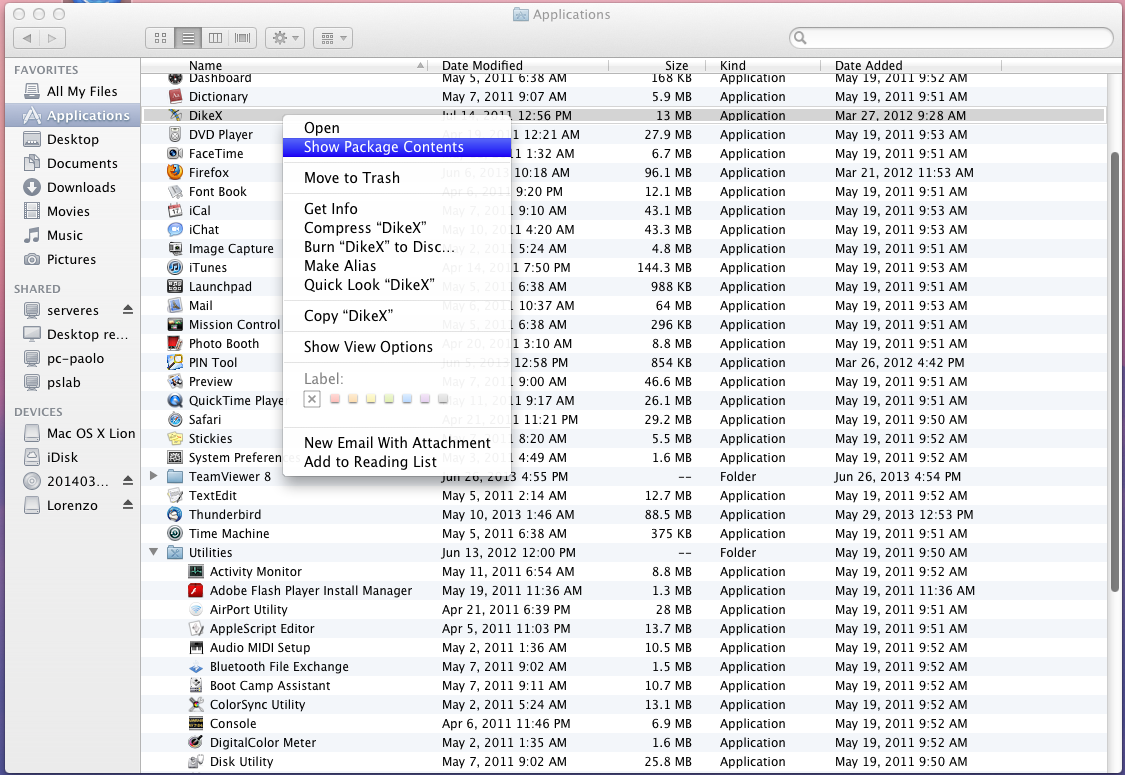
Entrate poi nella cartella Contents: qui dentro il file di libreria si trova in genere in una cartella che si chiama Resources o in una cartella che si chiama p11.
Se non trovate il file controllate anche se nella cartella Applications è presente la voce PinManager-bit4id. Se è presente, selezionatela con un click destro e scegliete la voce "Mostra contenuto pacchetto" (o Show Package Contents); aprite poi la cartella Contents e poi la cartella Resources. Qui dentro potrebbe esserci il file libbit4xpki.dylib.
Una volta individuato il file, in Slpct nella finestra di selezione del file di libreria, dovrete scrivere il percorso completo del file come ad esempio:
/Applications/ARUBAKEY/ArubaKey.app/Contents/Resources/libbit4xpki.dylib (per smartcard Aruba)
/Applications/BUSINESSKEY/Mac/Dike.app/Contents/p11/libbit4xpki.dylib (per smartcard infocamere)
/Applications/PinManager-bit4id.app/Contents/Resources/libbit4xpki.dylib
Quando scrivete il percorso della libreria tenete presente che in ambiente Mac devono essere rispettate maiuscole e minuscole.
Dal momento che possono essere presenti più file di libreria devono essere provati tutti.
2) USB all-in-one
Se invece avete una chiavetta USB all-in-one con memoria di massa potete andare a cercare il file libreria direttamente nella smart card. Dal Finder aprite la memoria della smart card e qui troverete la cartella "Mac" al cui interno è presente il vostro software di firma (ArubaSign, Dike o altro). Cliccate con il tasto destro e selezionate la voce "Mostra contenuto pacchetto" (o Show Package Contents).
Le memorie di massa in ambiente Mac vegono solitamente "montate" in /Volumes/<nome_chiavetta>.
Entrate poi nella cartella “Contents”; qui dentro il file di libreria si trova in genere in una cartella che si chiama Resources o in una cartella che si chiama p11.
/Volumes/ARUBAKEY/ArubaKey.app/Contents/Resources/libbit4xpki.dylib (per ArubaKey)
/Volumes/BUSINESSKEY/Mac/Dike.app/Contents/Resources/libbit4xpki.dylib (per BusinessKey)
/Volumes/BUSINESSKEY/Mac/Dike.app/Contents/p11/libbit4xpki.dylib (per BusinessKey)
/Applications/PinManager-bit4id.app/Contents/Resources/libbit4xpki.dylib
Quando scrivete il percorso della libreria tenete presente che in ambiente Mac devono essere rispettate maiuscole e minuscole.
Dal momento che possono essere presenti più file di libreria devono essere provati tutti.
